Oops…
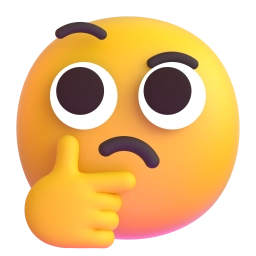
Looks like we didn’t find the page you were looking for the URL may be misspelled or the page you’re looking for is no longer available. Head back to homepage.
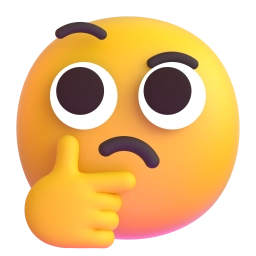
Looks like we didn’t find the page you were looking for the URL may be misspelled or the page you’re looking for is no longer available. Head back to homepage.