We couldn’t load that page
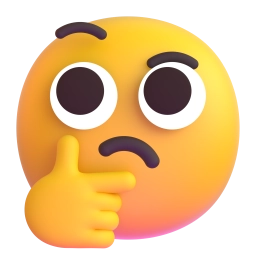
The URL may be incorrect or the page may no longer be available. Double check the URL or head back to homepage.
Microsoft employee? Sign in to see internal-only content.
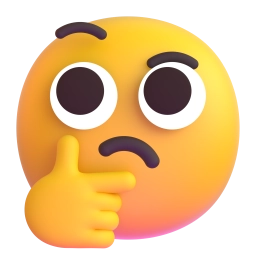
The URL may be incorrect or the page may no longer be available. Double check the URL or head back to homepage.
Microsoft employee? Sign in to see internal-only content.